Whether you've mapped out an education plan with a counselor or just want to check out what courses look interesting, we've got tools to help! Use the buttons below to browse or build your schedule.
Current Students — Current students can access the schedule builder through the Registration Tile in Insite and using the Register for, Add & Drop Classes button on this page.
Prospective Students — The schedule builder is available to prospective students and the public at vsb.4cd.edu.
College Employees — College employees may access the schedule builder and browse the full course schedule at all three colleges using the Search For Classes Tile in Insite.
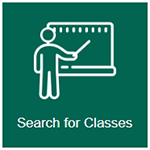
Search for classes by course code, class name, instructor, or section number.
Import courses directly from your education plan.
Filter by personal preferences, such as online/in-person, times of day, or days of the week.
Block timeslots to accommodate jobs or other commitments.
Create multiple schedules to choose from.
Search for classes by special program (e.g., Puente) or transfer requirements (UC or CSU).
Anyone can create draft schedules using the schedule builder. Students can search for classes, create draft schedules, and register for their ideal schedule. Prospective students can use the schedule builder to explore classes using a Guest profile. They also can click here to browse the full course schedule.
Select the term for which you are building your schedule.
Filter by campus by selecting one or more campuses.
Begin by selecting your list of courses.
Automatically add courses from your education plan by selecting "Import from education plan" below the search bar.
Search by course code, title, instructor name, or section number into the search field.
Courses will appear in your list of selected courses. Each course tile can be expanded to show the course descriptions, requirements, and section notes. Within the expanded tile, you can uncheck sections that you do not want to take after reviewing the notes, or preferred sections.
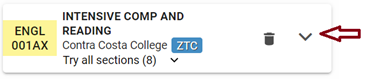
View and refine your generated schedule results. You can browse the results by using the right and left arrows on the screen or the arrow keys on the keyboard.
Refine your schedule by indicating additional preferences in the "Sort By" menu at the top of the page. (Optional)
Block off time for a part-time job or other commitments by clicking and dragging on those hours within the calendar. (Optional)
Once you've selected your ideal schedule, select "Continue" at the bottom of the page to progress to the schedule review page. Review your schedule and then select "Submit Changes" to register for all sections.
Enter the schedule builder and select the term that you would like to build your schedule for.
Select "Import from My education plan" under the Search Bar.
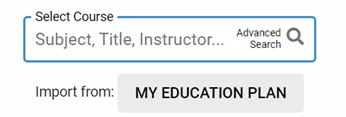
This will add classes from your education plan to your course list in the schedule builder.
You can search for courses by course code, course title, word in the title, instructor name, or section number.
Using the course code (e.g., Math-120, ADJUS-120) will provide a list of all sections with that course code being offered at your desired location. Typing the course title will provide a similar list.
If you conduct a keyword search (e.g., "racial justice"), the search will return a list of courses that includes the words "racial justice" in either the course title or the course description.
Searching by instructor name will provide a list of all classes taught by that instructor.
Searching by the section number will yield the exact section that you have entered and will automatically pin this section in your schedule. You may search for specific course section numbers in the schedule builder, or you can click here to browse the full course schedule.
You can save a favorite schedule in the schedule builder by scrolling to the bottom of the page and selecting "Save as Favorite" in the Results Panel.
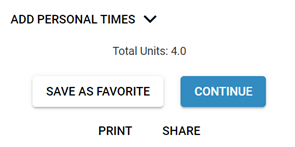
It is recommended that students plan their schedules before their registration dates so that they are ready to register when it is their turn. You can save your favorite versions of your schedule and these will appear in the Favorites panel. Saved schedules can be loaded to the Results panel at a later time. It is highly recommended that you name each favorite to identify its contents.
To load previously saved schedules, expand the Favorites panel, select the schedule, and click Load. You can also delete an unneeded schedule.
You can find your registration date by in the Registration Date tile in Insite or using this link: Find my Registration Date.
Reminder: You will only be able to register once your registration date has passed.
To register for the courses you have chosen for your schedule, click the Continue button. This will apply the sections chosen to the Draft Schedule worksheet on the following page. Review the sections and associated actions. Select "Submit Changes" to register. Your registration status will be confirmed in the Results column.
Yes, the schedule builder can be used on any phone or tablet, although the information displays slightly differently than when viewed on a desktop. When viewed on a mobile device, the schedule builder displays three tabs at the top of the screen to enable users to navigate between their course list, schedule results, and favorite schedules.
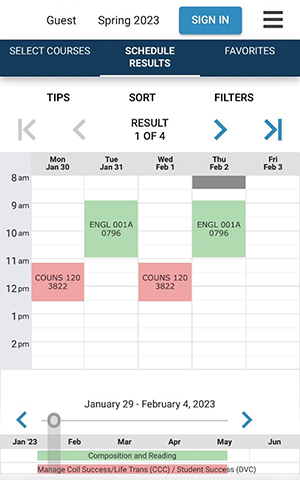 |
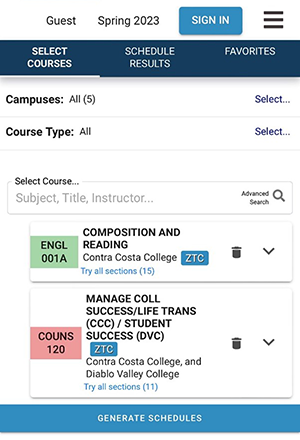 |
If there is a particular section that you prefer, you can pin a section by clicking on the section in the Schedule Results area. A red pin will appear in the top right corner of the course. This pin the section in your schedule, restricting the Schedule Results to only options that include that section.
If there are times that you cannot attend, click and drag on those hours within the calendar to block out any use of those times. Although this will not reduce your number of options, it will prioritize your preferences by putting the schedule options with classes during blocked times at the end of your list of options.