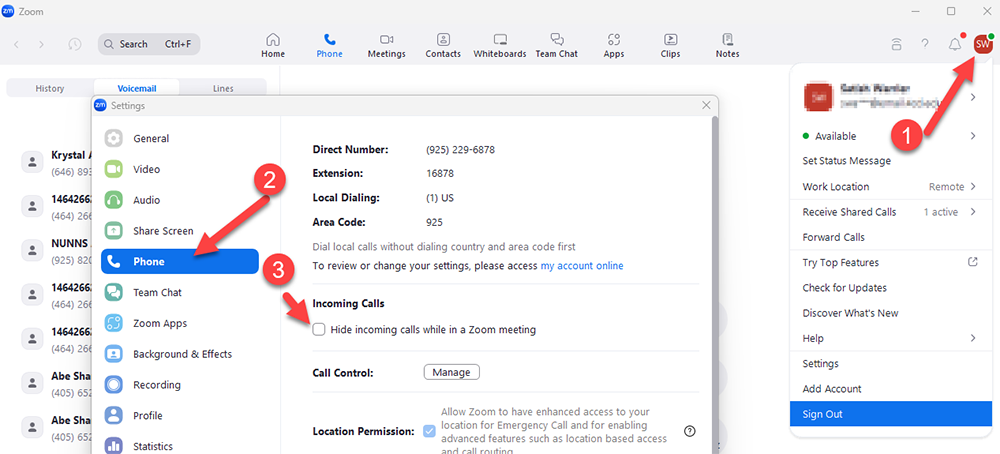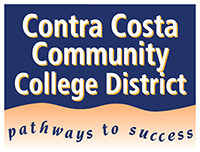Zoom Phones
Tutorial Videos
Frequently Asked Questions
Yes, you can switch between devices as well as switch from voice to meeting (video/screenshare, etc.). Employees have the option to use the Zoom app on their mobile devices to make and receive calls, but this is not required or expected.
Yes, if you are responsible for answering calls from the queue (e.g., A&R, Financial Aid), you will login/logout from the queue using the Zoom software on your computer.
The answer depends on how you have your settings configured. Everyone can decide whether they want the call to go directly to voicemail or ring when you are in a Zoom meeting. If you have it ring, you will have the option as shown in the picture below:
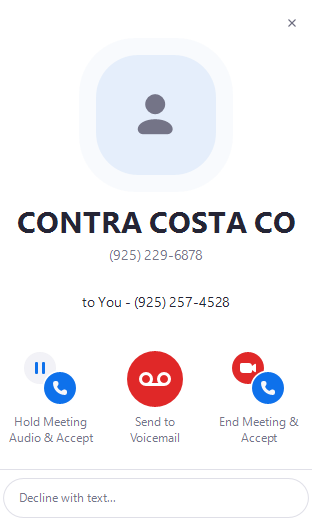
Be aware of the following:
-
your video on/off settting does not change;
-
after your phone call you have to "connect" audio on the Zoom meeting.
You just dial 911 from physical phone or thru the Zoom app. If you are onsite, the system will determine your location and transmit that location to 911 center. Each time you open Zoom software it will try to identify your location, if it detects you are at new off-site location, it will prompt you to enter your address (location) which will then be transmitted to 911 center when you call 911.
To enable Start Zoom when I start Windows:
-
Sign in to the Zoom Desktop Client.
-
Click your profile picture, then click Settings.
-
Click General

-
Click the Start Zoom whin I start Windows check box

Zoom directory will only have users that have been migrated to zoom, if location has not migrated yet then you can use the phone directory on InSite OR go to outlook find the person and double click on their name and you will see phone extension of the person
If your phone has been migrated to Zoom then you will no longer be able to access Mitel Software.
Zoom calls this a "delegation" you can set it up by following these steps:
-
Login to zoom using https://4cd.zoom.us.
-
On the left side menu click on Phone.
-
Click on Settings tab as show below:
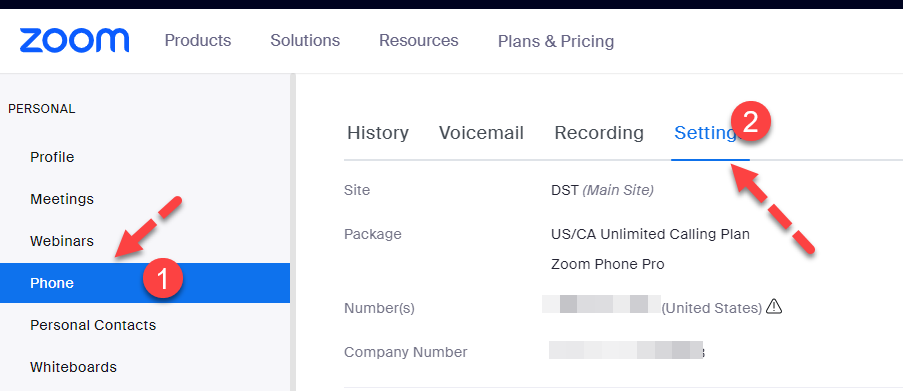
Scroll down until you see "delegation & Assistant" section then click on Set as shown below:
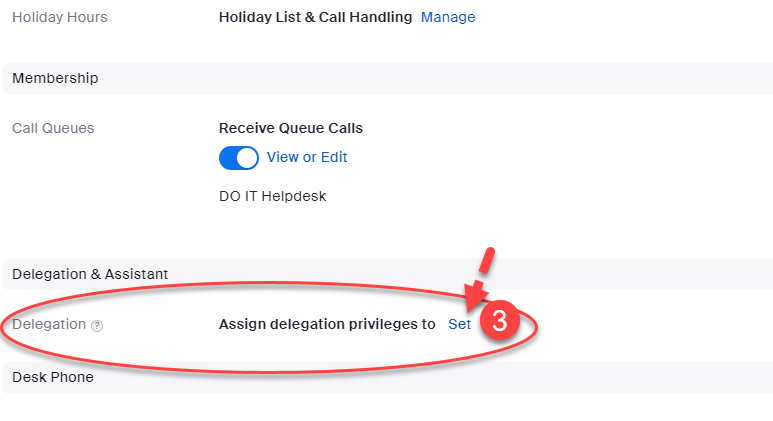
Enter the name of the person you want to be able to answer and make calls on your behalf, and click Invite (note: the person must have been migrated to Zoom Phone).

The person you just entered will get an email invitation from Zoom which they have to accept.
View or Reset an Existing PIN:
-
Go to the Zoom Portal at https://4cd.zoom.us/ and authenticate.
-
Click on "Phone" in the left-hand column.
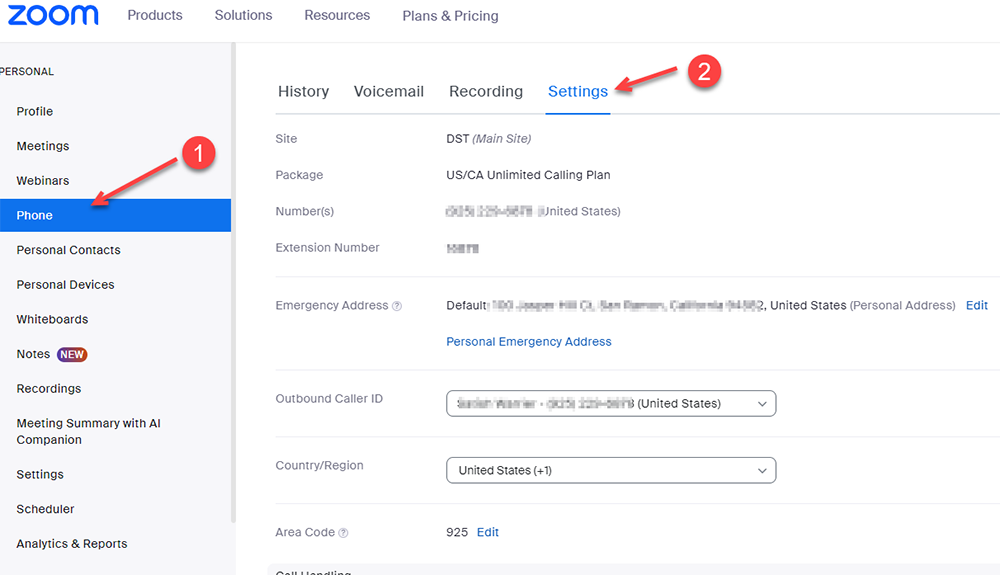
-
Click Settings and scroll down to the "Desk Phone" section.
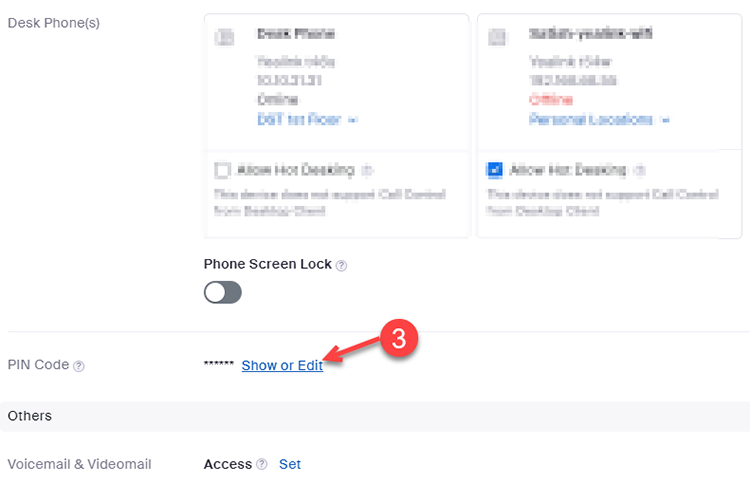
-
Next to PIN Code, click Show or Edit
-
Update your PIN code and click Save
Result: You have changed your PIN code and can now use it.
Watch the video: https://youtu.be/aduxEPsMvUk?t=6
Watch video: https://youtu.be/aduxEPsMvUk?t=116
Watch video: https://youtu.be/aduxEPsMvUk?t=201
Watch video: https://youtu.be/bzQHTrrerQ4?t=89
Watch video: https://youtu.be/bzQHTrrerQ4?t=92
Watch video: https://youtu.be/bzQHTrrerQ4?t=119
Watch video: https://youtu.be/bzQHTrrerQ4?t=162
Watch video: https://www.youtube.com/watch?v=bzQHTrrerQ4&t=214s
Watch video: https://youtu.be/bzQHTrrerQ4?t=295
if you have a physical phone assigned to you and want to program a button, please follow the steps below:
-
Login to https://4cd.zoom.us
-
Click on phone on the left menu
-
Scroll down until you see "Keys & Positions" (Note: you will not see this option if you do not have a physical phone assigned to you)
-
Click on Manage key and following instructions on screen:
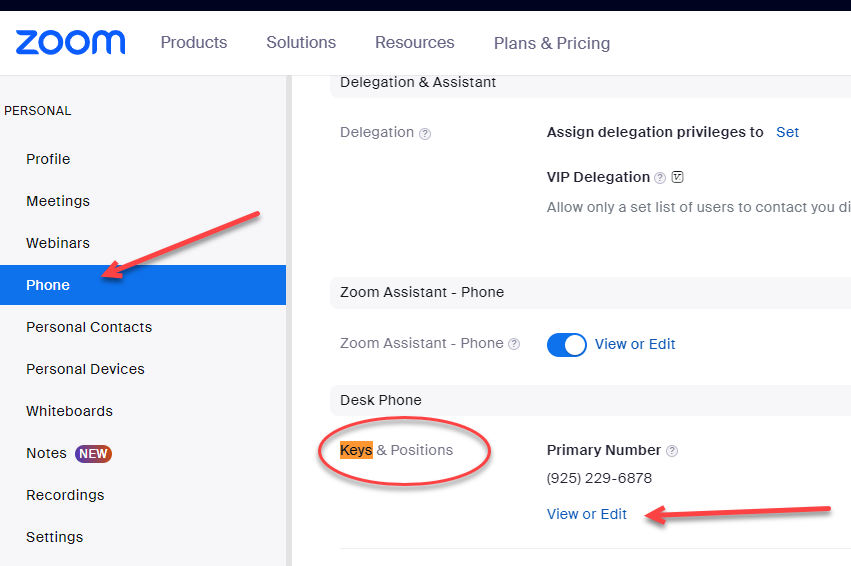
If you are responsible for answering calls that come to the Queue that is setup for your office, follow the steps:
-
Open the Zoom app on your computer.
-
Click on your initials (or picture you uploaded) on the top right corner.
-
Click on "Receive Shared Calls."
-
To answer calls:
-
Click the Toggle button "ON" next to your group name.
-
-
To stop answering calls:
-
Click the Toggle button "OFF" next to your group name.
-
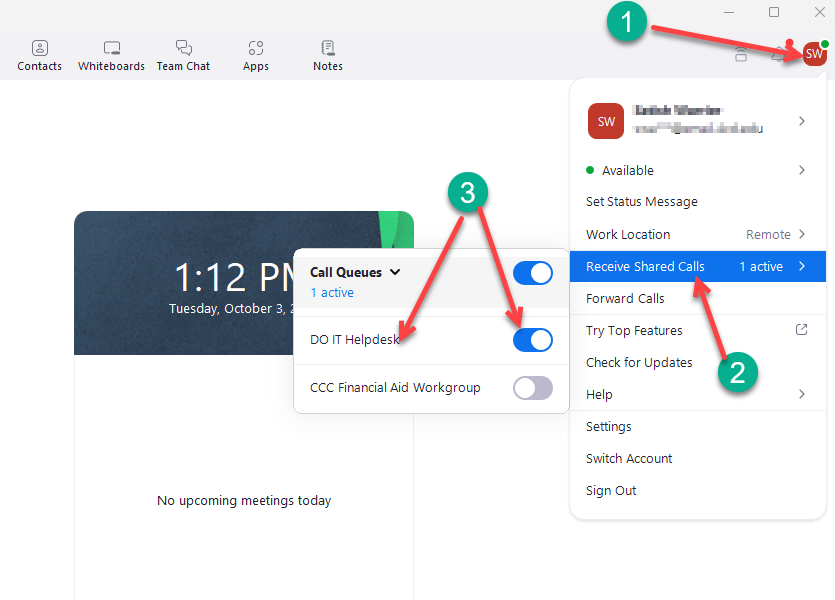
-
Go to https://4cd.zoom.us
-
click on Phone on the left menu
-
Scroll down till you see the "Call Handling" section (as shown in the picture below):
-
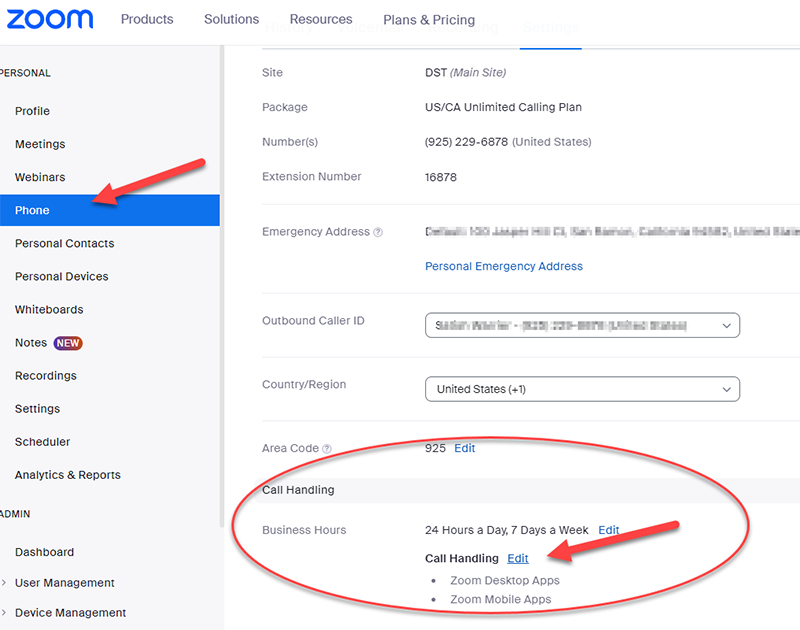
-
Click on Edit
-
Then toggle off the line with "Zoom Desktop App" (this will prevent calls to your laptop/desktop)
-
Then toggle off the line with "Zoom Mobile App" (this will prevent calls on your mobile app)
Open the zoom app on your computer click on your profile picture and follow the steps shown in the picture below: